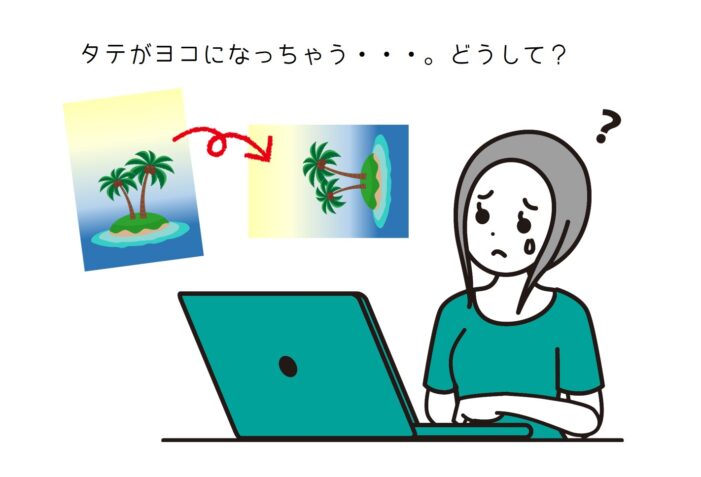
アメーバブログ(通称アメブロ)でブログを書いていると、
「写真がどうやっても横になってしまい、記事を公開できない(泣)」
とお困りの方が、チラホラいらっしゃいます。
今回はこの解決法について、備忘を兼ねて記事を書いておきました。
困っている方のご参考になれば幸いです。
*パソコンで記事を書く人向けの内容なので、スマホをお使いの方は、まずはこちらのAmebaヘルプの記事「画像が横向きで投稿される」をご覧になって見て下さい。
目次
自分のフォルダに入っている画像は縦になっているのに、アメブロに投稿しようとするとなぜか横向きになってしまう……
というご経験はありませんか?
これ、縦向きの画像がそのまま縦向きでアップできてしまう人にとっては、
「え? 縦に直せばいいんじゃないの?」
と、簡単なことに思えるのですが……
実は、けっこう深かった!
私はアメブロを普段使っていないので、やはり「画像を縦向きに直したらいいんじゃないの?」と思っていたのですが、ことはそう簡単ではありませんでした。
でも、知ってしまうと、とっても簡単なのでご安心くださいね。😀
さて、まずは起こってしまう現象をおさらいしましょう。
下のように、フォルダには縦に入っている画像をアメブロにアップします。
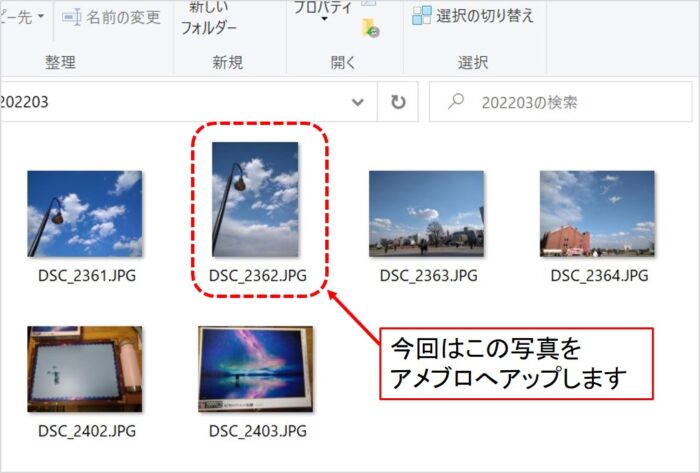
アメブロでブログを書く画面を開き、画像をアップしたら……
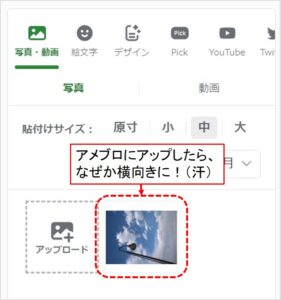
あれ?! なんで横向きになるの???
そこで、解決策を検索してみると、Amebaヘルプに「画像が横向きで投稿される」ことについての記事がありました。
このような記載があります。
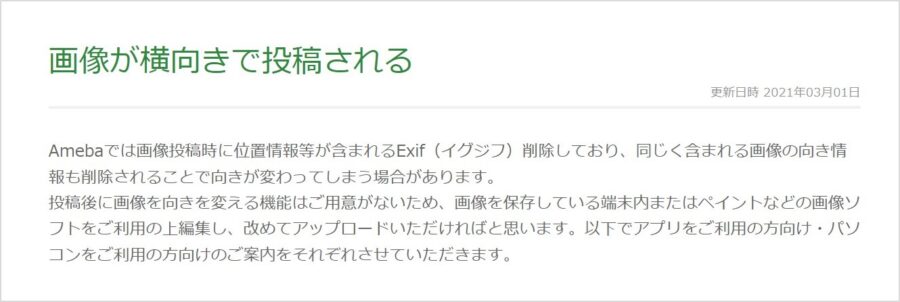
意味がわかってしまえば、確かにその通りなんですが、私のようにITの専門用語がイマイチわからない人からすると、なんのことやらサッパリわかりません。
たまたまこれを調べていた時に、ITに詳しい人がいたので解説してもらいました。
まず①の部分。
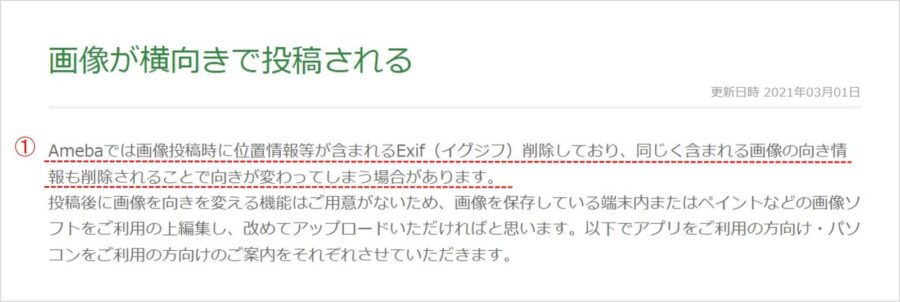
写真など画像を保存するときに、見た目以上に様々な情報がデータとして保存されます。
その中に「この画像は縦向き」という情報も入っています。
ところが、アメブロでは画像をアップする際に、そういった“特別な情報”が消されてしまうのですね。
「この画像は縦向き」という情報がなくなってしまった画像は、横向きに表示されるというわけです。
そこで、②の手間が必要になります。
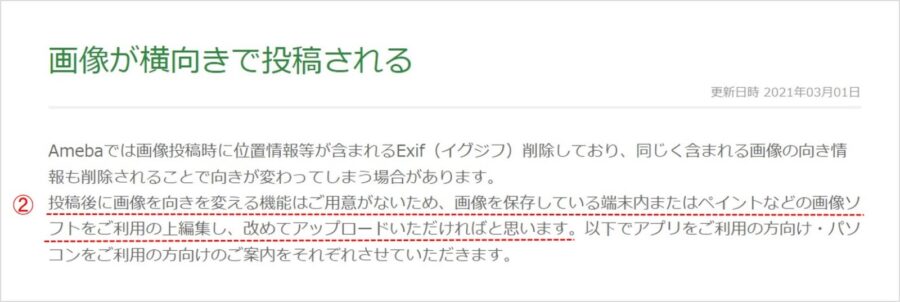
②では、“あらかじめ画像を保存している端末内またはペイントなどの画像ソフトをご利用の上編集し”とあります。
要は、「アメブロにアップする前に縦向きにしておいてね」ということです。
ここで、「ん?」と思いませんか?
「前もって縦向きに保存してあるんだけど?」
「なのに横向きになるから、どうしたらいいの?って聞いてるんじゃないか!」
ってお怒りになる方もいるかと思います。
(私がそうでした)
「縦向きに保存してあるのよー。
なのに、横向きになっちゃうのよー。
どうしてなのよー!」
とこだまのように、ハテナが繰り返されるという悲劇に陥るわけです。
たぶん、この記事に辿り着いた方は、そんな方が多いのではないかと思います。
で、じゃあ、どうしたらいいのか? ということです。
(前置きが長くてすみません)
先ほどのAmebaヘルプの記事「画像が横向きで投稿される」にも、「パソコンをご利用の方向け(ペイントを使った方法)」という解説がありますので、そちらをご覧いただいてもよいでしょう。
一応、先に出した画像で、こちらにも手順を掲載しておきます。
ズバリ!
「ペイントで縦向きに保存する(し直す)」
これで解決します。
もともとフォルダの中に縦向きで保存されている画像であっても、アメブロで横向きになってしまうなら、一度ペイントで縦向きに保存しましょう。
なんなら、一度横に倒して、またそれを戻して……と回転を繰り返して、もとの縦向きの状態にして、保存します。
その画像をアメブロでアップしてください。
どういうことかというと、①のところで「アメブロでは“特別な情報”は削除します」、つまり「引き継ぐようになっていない」ということをお伝えしました。
なので、縦向き情報が消えてしまうのです。
ところが、ペイントで保存した場合は、どうやらそれがアメブロにアップしても残るらしいのです。
(この辺の詳しいことを知りたい方は、詳しい人に聞いていただくか、ご自身で調べてみて下さい)
ということで、もう一度書いておきますが、
「アメブロにアップした時に縦向きにならない画像は、一度ペイントで縦向きに保存し直してからアップする」
ということを試してみて下さい。
画像を右クリックして、「プログラムで開く」を選択し、その中の「ペイント」を選択します。
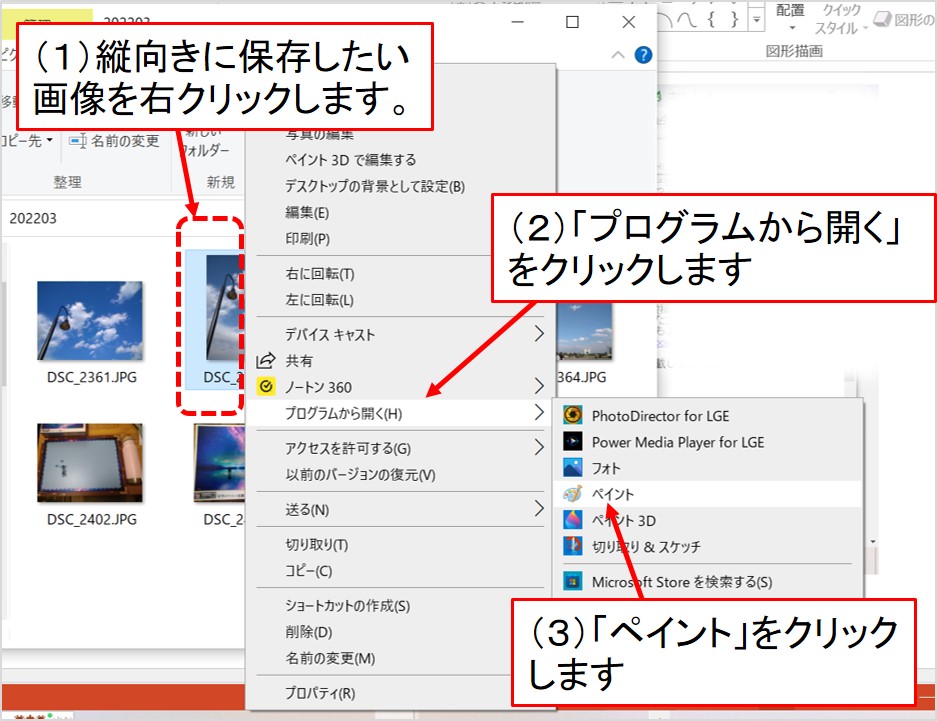
ペイントで画像が開かれます。
もし、下のように画像が大きすぎる場合は、右下の倍率を100%から下げるか、次の手順で画像の大きさ自体を調整します。
(この作業が不要な方は、飛ばしてください)
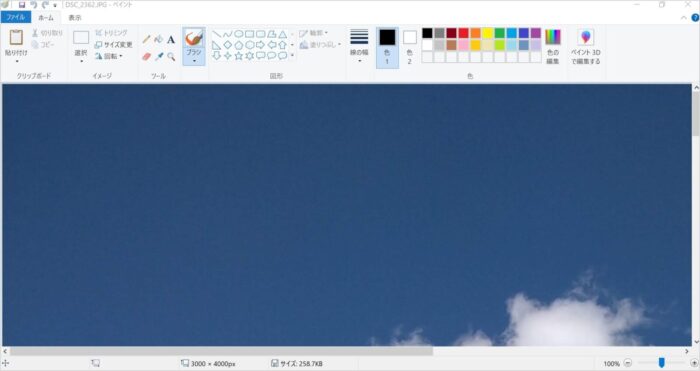
メニューの中にある「サイズ変更」をクリックすると「サイズ変更と傾斜」という小さいウィンドウが出てきます。
最初はサイズ変更の単位が「パーセント」で表示されています。
そのまま倍率を変更してもいいですし、ピクセル単位で直したい方は「ピクセル」を選択します。
下の画像の場合、水平方向が3000ピクセル、垂直方向が4000ピクセルでかなり大きいので、水平方向を500ピクセルにしてみました。
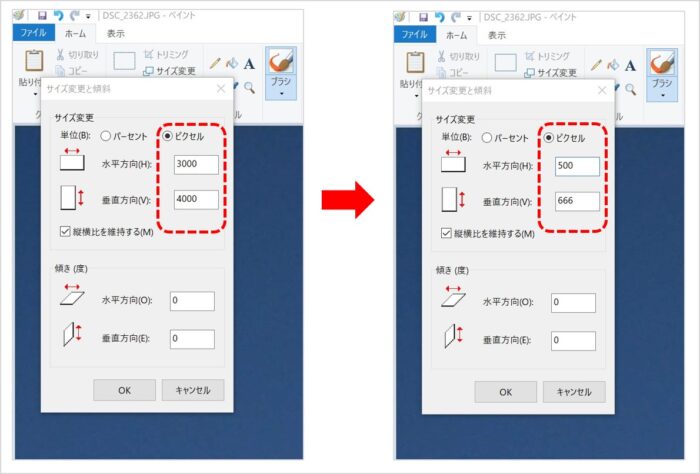
水平方向の数字を変更すると、垂直方向の数字も自動的に変更されます。
これは「縦横比を維持する」にチェックが入っているためです。
縦横それぞれ設定をしたい方は、ここのチェックを外して設定してください。
数値の設定が終わったら「OK」ボタンを押します。
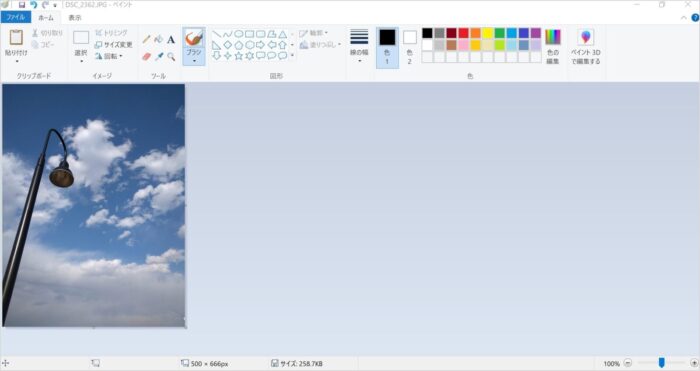
画像の大きさが小さくなりました。
いよいよ肝心の、縦方向の保存です。
といっても、このまま上書き保存してしまえば(あるいは別名で保存)をしてしまえばいいのですが、念のため書いておきます。
画像の向きを変えるには、メニューの中にある「回転」をクリックします。
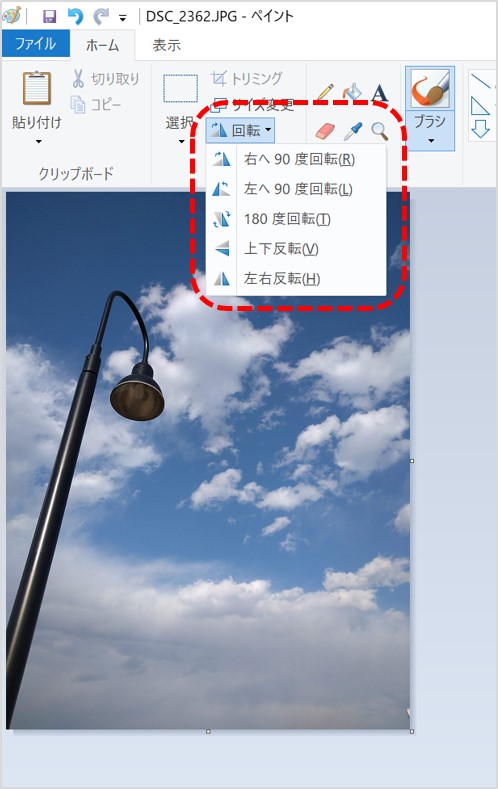
「右へ90度回転」など色々ありますので、いじってみて下さい。
希望の向きになりましたら、画像を保存します。
元の画像に上書き保存してよければ、ファイルの中から「上書き保存」を選択して保存します。
(上書き保存は、画面左上のフロッピーディスクのアイコンを押すことでもできます)
別名で保存するには「名前を付けて保存」を押して、名前を修正して保存します。
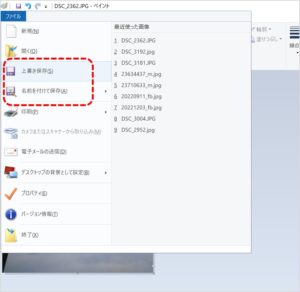
今回はこちらの画像を、元のタイトルに「コピー」をつけて保存しました。
アメブロのブログ作成の画面を開き、「コピー」と付けた画像をアップします。
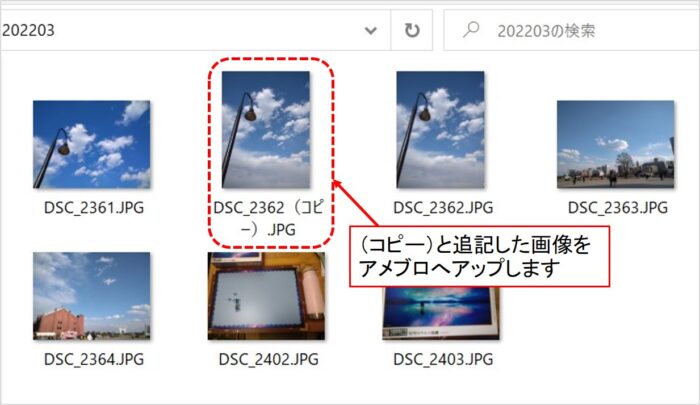
今度は縦向きのまま保存することができました!
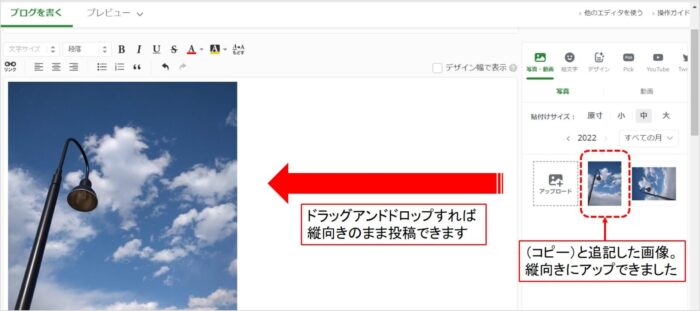
それを画面の左にそのままドラッグアンドドロップすれば、縦向きに投稿できます。
わかってしまえば、「えっ、そんなこと?!」と思うかもしれません。
「ペイントで一度保存すること」だけですもんね。
困っていた方は、一度お試しになってみてくださいね。